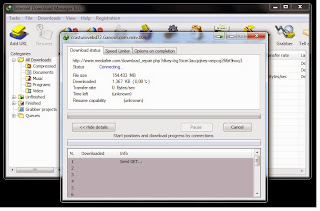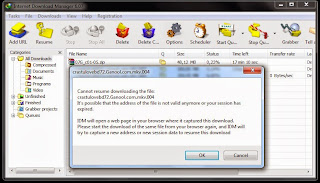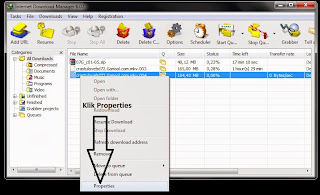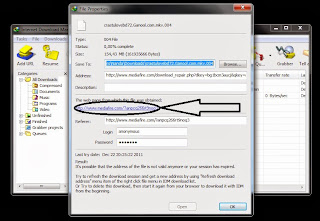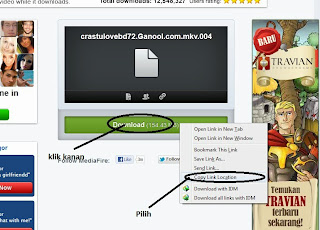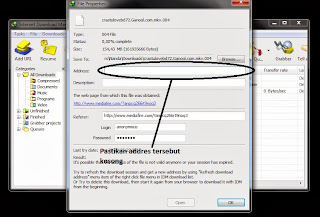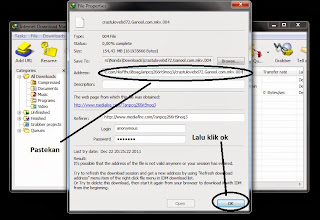Jaringan Komputer (computer Network) dapat diartikan sebagai dua atau lebih computer yang dihubungkan dengan menggunakan sebuah system komunikasi, melalui media transmisi sehingga dapat saling berbagi data, aplikasi dan berbagi perangkat keras.
A. Komponen Pembentuk Jaringan
1. Komponen Hardware
- PC (Komputer)
- Perangkat Jaringan (contoh: NIC-kartu jaringan, Hub, Switch)
- Media Transmisi (Kabel, Gelombang Radio (Wifi))
2. Komponen Software
- Sistem Operasi
- Protokol (TCP/IP, NetBui,IPX-SPX)
- Driver NIC
B. Protokol TCP/IP (Transmission Control Protocol/ Internet Protocol)
TCP/IP merupakan sekumpulan protocol komunikasi data yang bersifat universal.
Model Jaringan TCP/IP terdiri atas 4 layer yaitu:
| Application Layer |
| Transport Layer |
| Internet Layer |
| Network Access Layer |
· Setiap lapisan dalam jaringan TCP/IP memiliki fungsi dan tugas yang berbeda
· Setiap lapisan dapat terdiri atas berbagai jenis protocol komunikasi.
| Application Layer (HTTP, FTP, SMTP, POP3, IMAP, SSH) | HTTP = untuk layanan aplikasi web FTP = untuk layanan transfer file SMTP = untuk layanan email. |
| Transport Layer (TCP, UDP) | TCP = untuk menyampaikan paket data dari service-service yang ada dilapisan atas kepada lapisan IP |
| Internet Layer (IP, ARP, ICMP) | IP = untuk menjamin bahwa data yang ditransfer tidak mengalami kerusakan saat tiba ke tujuan. |
| Network Access Layer (Ethernet, SLIP, PPP) | Etehernet = merubah paket data menjadi sinyal data (sebaliknya) dan mengirimkannya melalui media transmisi kabel UTP. |
C. IP Address
- Setiap device/perangkat jaringan yang mendukung TCP/IP dapat terhubung ke dalam jaringan jika memiliki sebuah alamat yang dikenal dengan IP Address.
- IP Address saat ini yang digunakan adalah IP Address versi 4 (IP v4) dengan panjang 32 bit
192.168.0.1 IP Address dalam desimal
11000000.10101000.00000000.00000001 IP Address dalam biner
- IP Address digunakan untuk indentitas suatu computer atau host dalam jaringan.
IP Address terdiri dari 2 bagian
- Bagian identifikasi NetID
Digunakan untuk identitas jaringan computer tempat host-host (computer) dihubungkan.
- Bagian indentifikasi HostID
Suatu pengenal unik pada setiap host (computer) suatu jaringan computer.
D. Kelas IP Address
- Kelas A
| 0-127 | 0-255 | 0-255 | 0-255 |
| 0NNNNNNN | HHHHHHHH | HHHHHHHH | HHHHHHHH |
| N = Network | H = Host | H = Host | H = Host |
· Bit Pertama “0”
· Standar : 8 bit Network dan 24 bit Host
· Ada 128 Kelas A didunia
· 1 Kelas A dapat menampung 256x256x256 = 16777216 host
- Kelas B
| 128 – 191 | 0-255 | 0-255 | 0-255 |
| 10NNNNNN | NNNNNNNN | HHHHHHHH | HHHHHHHH |
| N = Network | N = Network | H = Host | H = Host |
· Bit Pertama “10”
· Standar : 16 bit Network dan 16 bit Host
· Ada 64x256 Kelas B didunia
· 1 Kelas B dapat menampung 256x256 host
- Kelas C
| 192 - 223 | 0-255 | 0-255 | 0-255 |
| 110NNNNN | NNNNNNNN | NNNNNNNN | HHHHHHHH |
| N = Network | N = Network | N = Network | H = Host |
· Bit Pertama “110”
· Standar : 24 bit Network dan 8 bit Host
· Ada 32x256x256 Kelas C didunia
· 1 Kelas C dapat menampung 254 host
E. Private IP Address
Grup IP Address yang dicadangkan untuk keperluan private network (LAN). IP Address ini tidak dapat di route pada/dalam jaringan internet.
Alamat IP Private yaitu:
Kelas A: 10.0.0.0 - 10.255.255.255
Kelas B: 172.16.0.0 - 172.31.255.255
Kelas C: 192.168.0.0 - 192.168.255.255
Alamat IP Private ini boleh digunakan dengan bebas. Tetapi alamat ini tidak diakui sebagai alamat yang sah dalam jaringan internet (public).
F. Konfigurasi IP Address untuk NIC di computer Linux
Sebelum melakukan konfigurasi IP, pertama kali yang dilakukan adalah mengecek ketersediaan NIC pada computer.
# ifconfig –a
Dari perinta ifconfig terlihat bahwa computer ini memiliki sebuah kartu jaringan yaitu eth0.
eth0 menunjukan kartu jaringan pertama, apabila terdapat 2 atau lebih kartu jaringan maka akan muncul eth0, eth1, eth2 dst.
lo (loopback interface / localhost) interface yang digunakan untuk memanggil dirinya sendiri.
Dari gambar diatas, kartu jaringan (eth0) belum diberi IP Address. Agar computer ini dapat terhubung kedalam jaringan maka eth0 perlu dikonfigurasi (diberi IP address).
Untuk melakukan konfigurasi jaringan terdapat dua cara yaitu:
- Konfigurasi otomatis
- Konfigurasi Manual.
Konfigurasi Otomatis
Untuk konfigurasi secara otomatis maksudnya ketika computer terhubung ke jaringan (Online) maka computer ini akan diberi IP address secara otomatis oleh DHCP server.
Untuk pengaturan secara otomatis kita tidak perlu melakukan pengaturan alamat IP pada Ethernet card (NIC).
Contoh perintah untuk meminta IP address baru:
#dhcpclient eth0
Konfigurasi Manual
konfigurasi manual maksudnya adalah memberi IP address secara manual pada NIC.
Untuk melakukannya pertama kali harus mengetahui apakah IP address yang diperbolehkan dalam jaringan. Dan jika jaringan LAN terhubung keinternet maka kita harus mengetahui Ip Address Gateway dan DNS.
Untuk melakukan konfigurasi jaringan menggunakan perintah:
Ifconfig <device> <ip address> netmask <netmask> broadcast <ip broadcast>
Contoh :
Misalkan computer linux ingin dihubungkan dengan computer windows yang memiliki IP address 192.168.10.55
# Ifconfig eth0 192.168.10.22 netmask 255.255.255.0 broadcast 192.168.10.55
Terlihat dari gambar diatas, device eth0 sudah memiliki ip address.
Uji coba koneksi ke device eth0.
Konfigurasi diatas masih bersifat sementara, maka ketika computer direstart maka konfigurasi yang sudah dirubah akan hilang.
Jika menginginkan konfigurasi diatas permanen, terdapat dua cara:
- menambahkan baris berikut ini pada file /etc/rc.local
Ifconfig eth0 192.168.10.22 netmask 255.255.255.0 broadcast 192.168.10.55
Dengan Perintah :
# echo “ifconfig eth0 192.168.10.22 netmask 255.255.255.0 broadcast 192.168.10.55” >>
/etc/rc.local
Terlihat file /etc/rc.local berisi tambahan perintah konfigurasi eth0.
- Mengedit file /etc/sysconfig/network-scripts/ifcfg-eth0
File /etc/sysconfig/network-scripts/ifcfg-eth0 digunakan untuk menyimpan konfigurasi jaringan.
Contoh Isi file /etc/sysconfig/network-scripts/ifcfg-eth0 adalah
Keterangan :
| Pernyataan | Keterangan |
| DEVICE | Nama fisik dari kartu jaringan. Linux menggunakan ethN. Jika memiliki 1 buah kartu jaringan maka namanya eth0 |
| IPADDR | IP address dari kartu jaringan |
| NETMASK | Netmask dari IP address kartu jaringan |
| NETWORK | Network dari IP address karu jaringan |
| BROADCAST | Alamat Broadcast dari IP address kartu jaringan |
| ONBOOT | Jika “yes” maka kartu jaringan secara otomatis akan aktif ketika booting |
| BOOTPROTO | Menyatakan protocol yang digunakan ketika booting. Mempunyai 3 parameter: - None : tidak menggunakan protocol sama sekali
- Bootp : menggunakan protocol bootp
- Dhcp : menggunakan protocol dhcp
|
Contoh lain file /etc/sysconfig/network-scripts/ifcfg-eth0
| BOOTPROTO=none DEVICE=eth0 NETMASK=255.255.255.0 BROADCAST=192.168.10.255 IPADDR=192.168.10.66 NETWORK=192.168.10.0 ONBOOT=yes |
Uji coba koneksi ke computer windows dengan IP address 192.168.10.55
Jika eth0 tidak dikonfigurasi ketika menjalankan perintah ping (untuk test koneksi) maka akan tampil :
Uji Koneksi Windows ke Linux
Manjalankan program ping dari command prompt windows ke computer linux dengan ip address 192.168.10.66
G. Perintah Administrasi Jaringan Lainnya.
- ifup
- ifdown
- service network {start|restart|stop}
Untuk menonaktifkan atau mengaktifkan kartu jaringan, dilinux terdapat perintah :
- ifup eth0 : mengaktifkan device eth0
- ifdown eth0 : untu menonaktifkan device eth0
- service network start : mengaktifkan seluruh device jaringan
- service network stop : menonaktifkan seluruh device jaringan
- service network restart : merestart seluruh device jaringan dalam system.